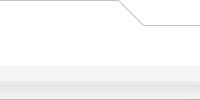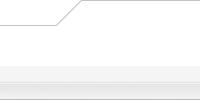|
Kazalo |
 |
 |
Sodelujemo |
 |
| Arnes |
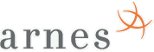
Učiteljska.net gostuje pri Arnesu. |
| SIO |
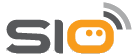
Slovensko izobraževalno omrežje |
|
  |
| Poglej prejšnjo temo :: Poglej naslednjo temo |
| Avtor |
Sporočilo |
Rozemondbell
Novopridruženi
Pridružen/-a: 24. apr 25, čet, 8:10
Sporočila: 3
Kraj: Mmoexp
|
 Objavljeno: četrtek, 24.04.2025, 9:26 Naslov sporočila: Mmoexp Diablo IV Gold: Use Forgotten Souls Wisely Objavljeno: četrtek, 24.04.2025, 9:26 Naslov sporočila: Mmoexp Diablo IV Gold: Use Forgotten Souls Wisely |
 |
|
Use Forgotten Souls Wisely
In Diablo 4, Forgotten Souls are one of the most valuable crafting materials you can acquire, especially during the endgame. These rare and powerful items are primarily used to upgrade your Sacred and Ancestral gear, which are crucial for increasing your Item Power and enhancing your overall effectiveness in World Tier 3 and World Tier 4. However, because Forgotten Souls are somewhat scarce and difficult to obtain, it's essential to use them wisely to Diablo IV Gold maximize your character's power without wasting them. Here's how to make the most out of your Forgotten Souls.
What Are Forgotten Souls and Why Are They Important?
Forgotten Souls are obtained primarily through Helltide events, Legendary item salvaging, and high-level activities. They are used for upgrading gear in Diablo 4, making them indispensable for your late-game character progression. Specifically, Forgotten Souls allow you to:
Upgrade Sacred Items: These are items that drop in World Tier 3 and are crucial for increasing your Item Power.
Upgrade Ancestral Items: These are even more powerful and drop in World Tier 4.
In addition to buy D4 Gold upgrading gear, Forgotten Souls are also essential for crafting and imbuing Legendary Aspects, which can significantly enhance your gear’s potential. |
|
| Nazaj na vrh |
|
rahulhsol
Vešč uporabnik
Pridružen/-a: 28. apr 25, pon, 11:45
Sporočila: 8
Kraj: Gainesville
|
 Objavljeno: ponedeljek, 28.04.2025, 11:55 Naslov sporočila: Not Receiving Mail and Emails Not Coming Through Guide Objavljeno: ponedeljek, 28.04.2025, 11:55 Naslov sporočila: Not Receiving Mail and Emails Not Coming Through Guide |
 |
|
In today's digital world, emails have become the backbone of both personal and professional communication. But imagine expecting an important message — and it never arrives. It's frustrating and can cause a lot of issues, especially when you’re relying on that email for work, banking, or personal communication. One of the most common problems users face is not receiving mail or emails not coming through properly.
At Callvoicesupport, we understand how vital it is to have uninterrupted email services. That’s why we’ve put together this comprehensive guide to help you troubleshoot and solve these email delivery issues effectively.
Common Causes for Not Receiving Mail
There are several reasons why you might experience problems like not receiving mail. Sometimes, it's a server-side issue; other times, it could be a minor setting that’s causing the delay. Here are a few of the top reasons:
Spam Filters: Emails might get caught in your spam or junk folder.
Incorrect Settings: Email server settings (POP, IMAP, SMTP) might be misconfigured.
Full Mailbox: If your mailbox is full, new emails won't come through.
Blacklisted Email Addresses: The sender might have been mistakenly blocked.
Server Downtime: Temporary issues at your email provider’s server.
To quickly find solutions if you're facing not receiving mail, it’s best to check these factors first before moving to more advanced troubleshooting.
Why Are Emails Not Coming Through?
If you find yourself wondering why your emails not coming through, there are additional issues that might be at play:
Network Problems: Internet issues can delay or block email syncing.
Antivirus or Firewall Settings: Sometimes, security software blocks incoming emails.
Domain Issues: If you are using a business email, domain misconfigurations can prevent incoming emails.
Incorrect Email Rules: Filters or rules you set up might redirect or delete incoming emails unknowingly.
It’s critical to address these problems quickly. If your emails not coming through persist, consulting experts like Callvoicesupport can save you a lot of time and frustration.
How to Fix Not Receiving Mail and Emails Not Coming Through
Here are a few steps you can take immediately:
Check Spam/Junk Folder: Sometimes legitimate emails mistakenly get flagged as spam.
Review Email Settings: Ensure POP/IMAP settings match your provider’s guidelines.
Clear Mailbox Storage: Delete old emails or increase mailbox quota.
Whitelist Important Contacts: Mark trusted contacts as “Safe Senders.”
Disable Security Software Temporarily: Check if antivirus or firewall is blocking your emails.
If these basic steps don’t solve your not receiving mail issues, contacting professionals at Callvoicesupport is highly recommended for advanced troubleshooting.
Importance of Email Deliverability
Email communication is critical for personal relationships, business transactions, customer service, marketing, and more. Any disruption, like emails not coming through, can result in missed opportunities and lost trust.
Callvoicesupport offers expert solutions that ensure your email is fully functional. Our team is trained to identify hidden problems in email servers, configurations, and software settings to restore normal functionality quickly.
When to Contact Experts like Callvoicesupport
If you’ve tried troubleshooting and you’re still not receiving mail, it’s time to reach out to experts. Problems could lie deep within server logs, DNS settings, or could be related to blacklisting issues that require a technical resolution.
At Callvoicesupport, we specialize in solving such complex email problems efficiently. We can assist you remotely to fix your issues and get you back on track in no time.
Conclusion
Email problems can be complicated, especially when it’s unclear whether the issue is with the sender, the server, or your device. Problems like not receiving mail and emails not coming through are unfortunately common but entirely fixable with the right guidance.
If you're tired of missing important emails and troubleshooting on your own hasn’t helped, don’t hesitate to reach out to Callvoicesupport — your trusted partner in reliable email communication solutions. |
|
| Nazaj na vrh |
|
rahulhsol
Vešč uporabnik
Pridružen/-a: 28. apr 25, pon, 11:45
Sporočila: 8
Kraj: Gainesville
|
 Objavljeno: ponedeljek, 28.04.2025, 11:59 Naslov sporočila: Fixing Yahoo Mail Issues: Search Problems, Hacked Accounts Objavljeno: ponedeljek, 28.04.2025, 11:59 Naslov sporočila: Fixing Yahoo Mail Issues: Search Problems, Hacked Accounts |
 |
|
Yahoo Mail has long been one of the most popular email services worldwide, offering a simple interface, robust features, and generous storage. However, like any technology platform, users sometimes experience frustrating issues such as search functionality not working, hacked email accounts, or problems with configuring IMAP settings. If you’re facing any of these challenges, you are not alone — and the good news is that solutions are available.
In this guide, Techhelpsupport explores some of the most common Yahoo Mail problems and provides step-by-step advice to resolve them quickly.
Why Is Yahoo Mail Search Not Working?
One of the most convenient features of Yahoo Mail is its search bar, allowing users to quickly find old emails, attachments, or specific conversations. When the search tool stops functioning properly, it can disrupt productivity and cause unnecessary stress.
Common reasons why Yahoo Mail search not working include:
Server synchronization issues
Browser compatibility problems
Cached data or cookies causing errors
Outdated Yahoo Mail app version
Account settings misconfigurations
If you notice that your search bar returns no results, partial results, or consistently crashes, the first step is to clear your browser cache and ensure you're using a supported browser. Additionally, try accessing your email on another device to determine if the issue persists. In some cases, Yahoo's servers may be undergoing maintenance, and a temporary outage could be the cause.
Keeping your app and browser updated will help avoid common glitches. Techhelpsupport recommends resetting your search filters and checking your email folders individually to troubleshoot specific problems effectively.
What to Do if Your Yahoo Email is Hacked
Security breaches have become alarmingly common, and email accounts are prime targets for hackers. If you suspect that your yahoo email is hacked, it's important to act fast to prevent further damage.
Signs your Yahoo account may have been compromised include:
Strange emails sent from your address
Password change notifications you didn’t request
Missing emails in your sent or inbox folders
Unauthorized changes to account settings
Notifications of logins from unfamiliar devices or locations
The first step is to change your password immediately. Make sure to use a strong, unique password that you haven't used elsewhere. Next, review your account recovery options such as linked phone numbers and backup emails to ensure they're secure. Enabling two-step verification adds an additional layer of protection, making it harder for intruders to access your account.
It is also wise to check for any unauthorized forwarding addresses or filters that hackers may have set up. If you're unsure about any changes, reverting to default settings can help restore your account’s original configuration. Techhelpsupport advises users to stay vigilant and run a full security check through Yahoo's Account Security page regularly.
Setting Up Yahoo IMAP Settings for Seamless Access
For users who prefer accessing their emails through third-party clients like Outlook, Thunderbird, or mobile apps, understanding Yahoo's IMAP settings is crucial. IMAP (Internet Message Access Protocol) allows you to access your emails from multiple devices, with real-time synchronization.
Correct yahoo imap settings are essential to ensure a smooth experience. Incorrect configurations can lead to issues like emails not loading properly, folders missing, or difficulty sending/receiving messages.
The standard Yahoo IMAP settings are:
Incoming Mail (IMAP) Server: imap.mail.yahoo.com
Port: 993
Requires SSL: Yes
Outgoing Mail (SMTP) Server: smtp.mail.yahoo.com
Port: 465 or 587
Requires SSL: Yes
Requires Authentication: Yes
When setting up your Yahoo Mail account in a mail app, make sure to input these values accurately. Also, ensure that your Yahoo account has "Allow apps that use less secure sign-in" enabled (though Yahoo recommends using OAuth2 authentication where possible for better security).
If you face persistent syncing issues despite correct settings, refreshing your login credentials or updating your mail client software can often resolve the problem. Techhelpsupport provides detailed guides and expert assistance to help users with even complex email configuration tasks.
Additional Tips to Keep Your Yahoo Account Running Smoothly
While the primary issues we've covered are common, other general practices can help you maintain a healthy Yahoo Mail experience:
Regular Password Updates: Updating your password every few months reduces the risk of hacking.
Browser and App Maintenance: Keeping browsers and apps up-to-date prevents compatibility issues.
Monitor Account Activity: Check your login history periodically for any suspicious access.
Be Wary of Phishing Emails: Avoid clicking links in suspicious emails claiming to be from Yahoo.
Enable Two-Factor Authentication: Adding this extra layer of protection is essential in today's digital landscape.
Using these strategies can help ensure that you stay in control of your Yahoo account and avoid common frustrations.
Why Choose Techhelpsupport?
Dealing with Yahoo Mail problems can be incredibly frustrating if you don't have the right guidance. Techhelpsupport specializes in diagnosing and fixing all types of email issues, from search malfunctions to account security breaches to mail configuration errors.
Our expert team offers:
Step-by-step troubleshooting assistance
Personalized solutions based on your unique situation
24/7 availability for emergency support
A customer-first approach with proven success rates
If you’re tired of struggling with Yahoo Mail glitches, don't hesitate to reach out. Whether you need to fix your search functionality, secure a hacked account, or correctly configure your email client, Techhelpsupport has the expertise to help.
Conclusion
Yahoo Mail is a powerful tool when it's working correctly — but when problems arise, they can severely impact your workflow and digital safety. Whether you’re dealing with Yahoo Mail search not working, fearing that your yahoo email is hacked, or needing help with yahoo imap settings, it's essential to act promptly and wisely.
By taking preventive measures and knowing how to troubleshoot common issues, you can ensure a seamless and secure email experience. And whenever you need a helping hand, Techhelpsupport is your trusted partner for all Yahoo Mail-related concerns.
Stay informed, stay protected, and keep your communication smooth with the right support at your side. |
|
| Nazaj na vrh |
|
rahulhsol
Vešč uporabnik
Pridružen/-a: 28. apr 25, pon, 11:45
Sporočila: 8
Kraj: Gainesville
|
 Objavljeno: ponedeljek, 28.04.2025, 12:13 Naslov sporočila: How to Fix HP Envy Printers Not Printing or Offline Issues? Objavljeno: ponedeljek, 28.04.2025, 12:13 Naslov sporočila: How to Fix HP Envy Printers Not Printing or Offline Issues? |
 |
|
HP printers have become a staple in homes and offices because of their reliability and performance. However, even the best printers can encounter issues such as printers going offline or refusing to print. If you’re facing trouble with your HP Envy 6000 printer offline, HP 6400 printer offline, or your HP Envy 4500 does not print and HP Envy 4520 does not print, don’t worry — you’re not alone. In this guide, we’ll walk you through simple and effective steps to resolve these common problems.
At Callhelpcenter, we specialize in helping customers troubleshoot their printer issues quickly and efficiently.
Why Do HP Envy Printers Show Offline?
When your HP Envy printer shows as offline, it usually means it can't communicate properly with your computer or network. Here are some common reasons:
Connectivity issues: Wi-Fi or cable disconnections.
Printer settings errors: Wrong configurations.
Driver problems: Outdated or corrupt drivers.
Power issues: Printer is powered off or in sleep mode.
If your hp envy 6000 printer offline issue is hampering your work, you can get step-by-step help here.
At Callhelpcenter, we understand the importance of quick resolutions, ensuring minimal downtime for your important tasks.
How to Fix HP 6400 Printer Offline Issue
A hp 6400 printer offline situation can be frustrating, but it's usually easy to fix with the right steps:
Restart Your Devices
Power off the printer, computer, and router. Restart all devices to refresh the network.
Reconnect the Printer to the Network
Go to the printer's control panel and navigate to Network Settings. Reconnect to your Wi-Fi.
Update Printer Drivers
Ensure that you have the latest drivers installed for optimal performance.
Set Printer to Online Mode
Check your PC’s printer settings to ensure it’s not set to offline manually.
If the issue persists, click here for professional support.
At Callhelpcenter, we offer expert solutions to bring your printer back online swiftly.
Why HP Envy 4500 Does Not Print
The hp envy 4500 does not print error can be caused by various factors, including:
Empty ink cartridges
Print queue overload
Software conflicts
Faulty print heads
Follow these steps to resolve it:
Check Ink Levels
Make sure your cartridges are not empty or dried up.
Clear Print Queue
Go to your computer’s settings and clear any stuck print jobs.
Reinstall Printer Software
Uninstall the printer software and reinstall the latest version from HP's official website.
Perform Print Head Cleaning
Use the HP utility tool to clean and align the print heads.
Still stuck? You can find complete troubleshooting here.
Callhelpcenter ensures that all your printing woes are handled with expertise.
How to Fix HP Envy 4520 Does Not Print
When the hp envy 4520 does not print, it usually points to either a hardware glitch or a software miscommunication. Here’s what you should do:
Ensure Proper Connections
Confirm that the printer is properly connected to your computer or network.
Update or Reinstall Drivers
Driver issues often cause printing problems. Install the latest drivers compatible with your operating system.
Set as Default Printer
Make sure your HP Envy 4520 is set as the default printer in your system’s settings.
Run HP Print and Scan Doctor
Use HP’s free troubleshooting tool to detect and resolve issues automatically.
If you’re still facing trouble, find expert advice here.
At Callhelpcenter, we aim to provide easy-to-follow solutions that fix your printer problems promptly.
Common Causes Behind HP Printer Offline and Printing Issues
Understanding the root cause is critical to effective troubleshooting. Here are some reasons why your HP printer might be offline or not printing:
Network instability
Incorrect configuration settings
Corrupt or outdated printer drivers
Overloaded print queues
Paper jams and cartridge errors
By partnering with Callhelpcenter, you can diagnose these issues accurately and save valuable time.
Advanced Troubleshooting Tips
Sometimes basic steps are not enough. Here are more advanced tips you might want to try:
1. Manual IP Address Setting
Assign a static IP address to your HP printer through the printer settings to stabilize the network connection.
2. Printer Firmware Update
Outdated firmware can cause compatibility issues. Always keep your printer’s firmware updated.
3. Router Reconfiguration
Resetting your router or changing wireless channels can sometimes fix communication errors between the printer and network.
Callhelpcenter provides professional support to help you tackle these advanced configurations without hassle.
Prevent Future Printer Problems
Prevention is better than cure. Here are a few maintenance tips:
Perform regular firmware and driver updates.
Clean the printer heads monthly.
Maintain stable Wi-Fi connections.
Use original HP cartridges to avoid hardware issues.
Choosing Callhelpcenter as your trusted support partner ensures that you can maintain your printer in optimal condition.
Why Choose Callhelpcenter for HP Printer Support?
When it comes to solving issues like hp envy 6000 printer offline, hp 6400 printer offline, hp envy 4500 does not print, and hp envy 4520 does not print, Callhelpcenter is the name you can trust. Here’s why:
24/7 Expert Assistance
Remote Troubleshooting
Certified Technicians
Affordable Service Packages
No matter how big or small the problem, Callhelpcenter ensures reliable solutions to keep your HP printer running smoothly.
Conclusion
Facing problems like hp envy 6000 printer offline, hp 6400 printer offline, hp envy 4500 does not print, or hp envy 4520 does not print can be incredibly frustrating. However, with the right troubleshooting steps and expert help from Callhelpcenter, you can easily get back to printing in no time.
Don't let printer issues slow you down — contact Callhelpcenter today for fast, efficient, and professional support. |
|
| Nazaj na vrh |
|
rahulhsol
Vešč uporabnik
Pridružen/-a: 28. apr 25, pon, 11:45
Sporočila: 8
Kraj: Gainesville
|
 Objavljeno: ponedeljek, 28.04.2025, 12:30 Naslov sporočila: How to Fix HP Printer Offline and Printing Issues? Objavljeno: ponedeljek, 28.04.2025, 12:30 Naslov sporočila: How to Fix HP Printer Offline and Printing Issues? |
 |
|
Printers are an essential part of everyday life, whether you're working from home, studying, or managing a small business. However, technical issues can occasionally disrupt your workflow. Common problems like HP Envy 7640 not printing from computer, Deskjet 2700 offline, HP Envy 6000 says offline, and HP Envy 6400 keeps going offline can be frustrating if you don't know how to fix them.
If you are dealing with these issues, you’ve landed at the right place. At Callhelpsupport, we are committed to helping users solve their printer problems with easy-to-follow troubleshooting steps. This article offers a comprehensive guide on how to resolve these common HP printer issues quickly and effectively.
Common Causes Behind HP Printer Issues
Before jumping into the solutions, it’s important to understand what might be causing your HP printer to misbehave. Some of the most common causes include:
Connectivity issues (Wi-Fi instability)
Driver problems (outdated or corrupted printer drivers)
Firmware glitches
Network configuration errors
Printer settings errors
Operating system updates causing compatibility issues
Knowing the root cause makes it easier to apply the correct solution.
Troubleshooting HP Envy 7640 Not Printing from Computer
One of the most frequent complaints users have is that the HP Envy 7640 not printing from computer. This can be very annoying, especially when urgent documents are pending.
HP Envy 7640 not printing from computer issues usually stem from driver problems, wrong printer settings, or connectivity errors. Start by checking if the printer is set as the default device on your computer. Also, ensure that your printer drivers are updated. If necessary, uninstall the current driver and reinstall it from the HP official website.
Resetting the printing system or restarting the spooler service on Windows can also fix the problem. If the problem persists, reach out to Callhelpsupport for professional guidance.
How to Fix Deskjet 2700 Offline Problem?
Another major issue users face is the Deskjet 2700 offline error. This problem means your printer is not able to communicate properly with your computer or network.
The Deskjet 2700 offline issue often happens due to interrupted Wi-Fi connections or when the printer goes into sleep mode. First, check if the printer and computer are connected to the same wireless network. Ensure your printer's firmware is updated. Sometimes, simply restarting your router, printer, and computer resolves the offline problem.
Using the HP Smart App can help reconnect your printer efficiently. At Callhelpsupport, we recommend setting a static IP address for your Deskjet 2700 if the issue keeps recurring.
Dealing with HP Envy 6000 Says Offline Error
It’s quite common to find that your HP Envy 6000 says offline even though it appears to be connected. This confusing situation can waste a lot of time if you don't know how to fix it.
The HP Envy 6000 says offline issue can often be solved by restarting your devices and checking the printer’s network settings. Go to your printer’s control panel and verify if it's connected to the correct Wi-Fi network. Resetting the network settings and reconnecting the printer through the HP Smart App can also be effective.
Sometimes, the issue is caused by pending firmware updates. Updating your printer’s firmware from the HP website ensures smooth communication with your device. For quick and guaranteed solutions, contacting Callhelpsupport is always a smart choice.
Solving HP Envy 6400 Keeps Going Offline Issue
The HP Envy 6400 keeps going offline issue is another frustrating challenge many users report. It interrupts ongoing print jobs and slows down productivity.
If you’re facing the HP Envy 6400 keeps going offline, begin by checking your wireless signal strength. Weak or fluctuating Wi-Fi can easily knock your printer offline. Move your printer closer to the router and avoid any major physical obstructions.
You should also ensure that the printer’s firmware and drivers are always updated. Configure your printer settings to prevent it from entering sleep mode too quickly. If manual troubleshooting doesn’t help, trust the experts at Callhelpsupport to provide prompt assistance.
Step-by-Step Solutions for Printer Offline and Printing Problems
If you're dealing with any of these HP printer issues, here’s a step-by-step guide you can follow:
1. Restart Printer and Computer
Sometimes, a simple reboot can solve most technical glitches. Turn off both the printer and the computer. Wait a minute before turning them back on.
2. Check Printer Connection
Ensure that your printer is properly connected via Wi-Fi or USB cable. Confirm that the Wi-Fi network is stable.
3. Update Printer Drivers
Outdated drivers often cause offline errors. Go to the official HP website and download the latest drivers for your printer model.
4. Set Printer as Default
If your printer isn't set as the default device, Windows may redirect your print job to another printer or virtual device like OneNote.
Steps:
Go to Control Panel > Devices and Printers.
Right-click your printer and select Set as Default Printer.
5. Disable "Use Printer Offline" Mode
Sometimes, this setting can accidentally get enabled.
Steps:
Go to Control Panel > Devices and Printers.
Right-click your printer.
Uncheck Use Printer Offline if it is checked.
6. Update Printer Firmware
Updating the printer’s firmware can fix bugs causing offline and connectivity issues.
7. Use HP Smart App
HP’s Smart App is very useful for setting up your printer correctly and diagnosing connection problems.
8. Assign Static IP to Printer
Assigning a static IP address can prevent your printer from frequently losing connection.
Why Choose Callhelpsupport for Printer Troubleshooting?
When you encounter printer problems, you don't have to face them alone. Callhelpsupport is your reliable partner for all HP printer-related concerns. Here’s why users trust us:
Expertise: Our team has years of experience in troubleshooting all HP printer models.
Availability: We are available 24/7 to assist you.
Customized Solutions: We provide step-by-step personalized support based on your specific issue.
Remote Assistance: We offer quick remote diagnosis and repair services.
Thousands of users have successfully resolved their printer problems with the help of Callhelpsupport.
Pro Tips to Avoid HP Printer Problems in Future
To avoid facing offline and printing issues repeatedly, follow these pro tips:
Always keep your printer firmware and drivers updated.
Maintain a strong and stable Wi-Fi network.
Avoid placing your printer too far from the router.
Regularly clean your printer and perform routine maintenance.
Power off your printer properly instead of directly unplugging it.
By practicing these tips, you can minimize the chances of encountering annoying printer errors.
Conclusion
Dealing with HP Envy 7640 not printing from computer, Deskjet 2700 offline, HP Envy 6000 says offline, or HP Envy 6400 keeps going offline can be extremely frustrating. However, with the right guidance, you can fix these problems quickly and get back to your printing tasks.
Remember, whenever you feel stuck, expert help is just a call away. Reach out to Callhelpsupport to get professional assistance and ensure your HP printer runs smoothly without any interruptions. Whether it’s a connection problem, driver update, or setting adjustment, Callhelpsupport is your trusted ally in resolving all HP printer issues. |
|
| Nazaj na vrh |
|
rahulhsol
Vešč uporabnik
Pridružen/-a: 28. apr 25, pon, 11:45
Sporočila: 8
Kraj: Gainesville
|
 Objavljeno: ponedeljek, 28.04.2025, 12:37 Naslov sporočila: Why NordVPN Users Face Issues and How to Solve Them Objavljeno: ponedeljek, 28.04.2025, 12:37 Naslov sporočila: Why NordVPN Users Face Issues and How to Solve Them |
 |
|
In today’s digital world, ensuring online privacy is no longer a luxury; it's a necessity. That's why VPN services like NordVPN have become extremely popular. With millions of users around the world, NordVPN is praised for its strong encryption, no-logs policy, and large server network. However, like any technology, users sometimes encounter issues that can disrupt their browsing experience. Common complaints include NordVPN is not connecting, slow internet speed, and confusion regarding subscription plans.
If you're facing any of these problems, don't worry. In this detailed guide, we'll help you understand why these issues happen and how you can fix them.
Common Reasons Why NordVPN Is Not Connecting
A frequent concern among users is when NordVPN suddenly refuses to connect. There could be multiple reasons behind this problem.
Server overload: Sometimes the server you're trying to connect to is overloaded with users, causing delays or connection failures.
Outdated app: If your NordVPN app isn’t updated to the latest version, you may face connection issues.
Firewall settings: Some security software or firewall settings might block VPN connections.
Internet problems: General internet connectivity issues can also stop your VPN from connecting properly.
If you are stuck with the issue where NordVPN is not connecting, you should first try restarting the app or switching servers. If that doesn’t help, disabling your firewall temporarily or reinstalling the NordVPN application might do the trick.
Callcontactsupport specializes in resolving such VPN-related problems quickly and efficiently.
How to Fix NordVPN Not Connecting Problems
Now that you know the potential causes, let’s look at some solutions:
Switch Servers: If one server is down, try connecting to another.
Update the App: Always use the latest version of the NordVPN application.
Check Internet Connection: A weak Wi-Fi signal can disrupt VPN services.
Temporarily Disable Firewalls: Firewalls or antivirus software can sometimes block VPN traffic.
Reinstall the App: A fresh installation can often resolve unseen errors.
By applying these tips, most users can fix their connection issues without too much hassle. However, if the problem persists, reaching out to Callcontactsupport could save you a lot of time and frustration.
Understanding NordVPN Subscription Plans
If you're considering subscribing or renewing, it’s important to understand the different NordVPN subscription plans. Different plans offer different perks, so knowing what each plan offers can save you money and give you better value.
The main subscription plans available include:
Monthly Plan: Great for short-term users who want flexibility. However, it tends to be more expensive compared to long-term options.
One-Year Plan: A popular choice among users looking for a good balance between cost and commitment.
Two-Year Plan: Offers the best value, with significant savings compared to the monthly plan.
Special Bundles: NordVPN often offers bundles that include other tools like NordPass (password manager) and NordLocker (secure cloud storage).
If you are looking for more detailed information on the available options, pricing, and features, check out the updated NordVPN subscription plans guide provided by Callcontactsupport.
Choosing the right plan can make a huge difference not only in cost but also in your overall experience with the service.
Why Is NordVPN Slow Sometimes?
Another complaint users frequently voice is about slow speeds. No one likes waiting for a webpage to load, especially when using a VPN service known for its blazing speeds.
Several reasons can cause slow speeds:
Server Distance: The farther you are from the VPN server, the slower your connection might be.
Server Load: Overloaded servers can affect browsing speeds.
Internet Provider Throttling: Some ISPs detect VPN use and intentionally slow down your connection.
Device Issues: Older devices or outdated network drivers can also reduce speed.
When facing NordVPN slow internet issues, start by switching to a server closer to your actual location. Also, choose a server with a lower load (many VPN apps show server load percentages). Another simple trick is to switch from a TCP connection protocol to UDP, which usually provides faster speeds.
If none of these tricks work, don't hesitate to seek professional help from Callcontactsupport, where experts can troubleshoot and resolve your NordVPN speed issues in no time.
How Callcontactsupport Can Help with NordVPN Problems
Callcontactsupport is a leading name when it comes to technical support for software and internet services. Their team is experienced in solving a variety of NordVPN problems, including:
NordVPN installation and setup.
Troubleshooting connection issues.
Speed optimization.
Subscription and account management help.
Whether you’re a new user struggling with setup or a seasoned user facing unexpected problems, Callcontactsupport ensures you get back online safely and quickly.
Their 24/7 support guarantees that you won’t be left without help when you need it the most.
Tips for a Smoother NordVPN Experience
To avoid most issues, here are some simple tips:
Always update: Keep your NordVPN app and device software updated.
Switch protocols: NordVPN allows you to manually change the connection protocol (e.g., OpenVPN, NordLynx) for better performance.
Use obfuscated servers: If you're in a country with VPN restrictions, obfuscated servers can help you bypass limitations.
Clear cache and cookies: Sometimes, old browsing data can interfere with your VPN connection.
Use Ethernet: For better speed, connect your computer directly to the router using an Ethernet cable rather than relying on Wi-Fi.
Following these best practices ensures you enjoy a seamless NordVPN experience without unnecessary interruptions.
Conclusion
NordVPN continues to be one of the most reliable VPN services in the world. However, like any technology, it’s not immune to occasional hiccups. Problems like NordVPN is not connecting, confusion over NordVPN subscription plans, or dealing with NordVPN slow internet can be annoying.
Fortunately, with a few simple troubleshooting steps—and the expert help available from Callcontactsupport—you can solve these problems easily and enjoy a private, fast, and secure internet experience.
If you find yourself struggling with persistent issues, don’t hesitate to reach out to the experts at Callcontactsupport who are always ready to assist you in getting the best out of your NordVPN service. |
|
| Nazaj na vrh |
|
rahulhsol
Vešč uporabnik
Pridružen/-a: 28. apr 25, pon, 11:45
Sporočila: 8
Kraj: Gainesville
|
 Objavljeno: ponedeljek, 28.04.2025, 12:45 Naslov sporočila: Everything You Need to Know About the WPS Button Objavljeno: ponedeljek, 28.04.2025, 12:45 Naslov sporočila: Everything You Need to Know About the WPS Button |
 |
|
When setting up or managing your wireless network, you may often come across the term WPS button. If you're not a networking expert, it's easy to get confused. What does it do? Where can you find it? How can it make your Wi-Fi life easier?
In this comprehensive guide by Callroutersupport, we will explain everything you need to know about the WPS button. We will dive deep into what is WPS button on router, where is the WPS button on my router, its uses, how it works, and when to use it.
Whether you're a home user trying to set up a new device or just someone curious about networking technology, this article will make the concept crystal clear.
What is WPS?
WPS stands for Wi-Fi Protected Setup. It is a network security standard that was created to simplify the process of connecting devices to a secure wireless network.
Normally, connecting to a Wi-Fi network involves searching for the network name (SSID) and entering the correct password. However, WPS allows you to connect a device to the Wi-Fi network without having to manually enter the password.
With a simple press of the WPS button, your device can automatically connect to the network, making setup quicker and easier.
The key purpose of WPS is to make the connection between a router and a wireless device faster and more convenient, without compromising too much on security.
What is WPS button on router?
The what is wps button on router is a physical button located on most routers that supports WPS functionality. Pressing this button allows a device to automatically connect to the router's Wi-Fi network without manually typing the password.
When you press the WPS button on your router and then activate WPS on your device (like a printer, smart TV, or smartphone), the router and device "talk" to each other and complete the secure connection automatically.
Callroutersupport always recommends using the WPS button for devices that support it, as it saves time and reduces setup errors.
However, while WPS is convenient, it is not without risks. Security researchers have found vulnerabilities in WPS that hackers could potentially exploit. That's why modern devices might have limited or even disabled WPS by default, and many tech experts advise caution while using it.
Where is the WPS Button Located on Your Router?
Finding the WPS button is straightforward but might vary slightly depending on the brand and model of your router. Usually, it is located on the back, top, or side of the router.
The button is often labeled as "WPS" or indicated with a small icon that looks like two arrows forming a circle. In some cases, it might be a physical push-button; in others, a soft button that you access through your router’s web interface.
Understanding where is the wps button on my router can save you a lot of time during setup and troubleshooting. Callroutersupport always suggests checking the router manual if you're unsure, but in most cases, a quick visual inspection should reveal the button’s location.
How Does the WPS Button Work?
When you press the WPS button, your router enters a mode that allows new devices to connect for a short period (usually about two minutes). During this window, any device trying to connect via WPS will be automatically authenticated and connected to the network.
Here’s a simple step-by-step explanation:
Press the WPS button on your router.
Within two minutes, activate WPS on your device.
The device will automatically find the network and connect without requiring the password.
This process eliminates the need to input complex passwords and is particularly helpful for devices without keyboards or touch screens, such as smart TVs and printers.
Different Methods of WPS
There are a few different methods by which WPS can work:
Push Button Configuration (PBC): Simply pressing the WPS button on the router and the client device.
PIN Entry: Entering a PIN that’s printed on a label on your router into your device.
Near-Field Communication (NFC): Tapping a device to a router (rare).
USB Method: Transferring settings via USB (very rare nowadays).
The most common and easiest method remains the Push Button method, and that's what most users refer to when talking about WPS.
Should You Use the WPS Button?
Using WPS is very convenient, especially when setting up new devices. However, you should use it carefully. Here's why:
Pros:
Quick setup
No password entry required
Great for devices without keyboards/screens
Cons:
Potential security risks if your router is left in WPS mode
Vulnerable if someone is physically close to your router
Callroutersupport advises enabling WPS only when you are actively connecting a device, and then disabling it afterward if security is a concern. Modern routers even allow you to disable WPS completely from their settings.
How to Use the WPS Button Correctly
If you decide to use WPS, here’s the best way to do it:
Place the device you want to connect near your router.
Press the WPS button on the router.
Quickly activate the WPS feature on your device (there’s often an option in the Wi-Fi settings).
Wait a few moments for the device to connect.
Verify the device is connected to your network.
After the setup is complete, it’s a good idea to disable WPS if your router settings allow you to do so.
Troubleshooting WPS Issues
Sometimes, WPS connections may not work smoothly. Here are some common problems and solutions:
WPS button not responding: Restart the router and try again.
Device not connecting: Ensure your device supports WPS.
Timeout errors: Try again, keeping the device closer to the router.
Security warnings: If you get alerts about WPS security, consider connecting manually with a password instead.
If you encounter persistent issues, Callroutersupport recommends checking your router's firmware updates. Manufacturers often release patches that fix WPS-related problems.
Is WPS Supported on All Routers and Devices?
Not all routers and devices support WPS. Some newer devices have phased out WPS to prioritize more secure connection methods like WPA3.
Check your router's manual or the manufacturer's website to verify if WPS is available. Similarly, your connecting device must also support WPS for the feature to work.
Brands like Netgear, Linksys, TP-Link, and ASUS commonly feature a WPS button on their devices, while some modern systems, particularly mesh networks, may exclude it altogether.
Callroutersupport can assist you in determining the compatibility of your devices and routers with WPS if you're unsure.
Alternatives to WPS
If you prefer not to use WPS due to security concerns, there are several safer alternatives:
Manually entering Wi-Fi passwords
Using QR codes for Wi-Fi access
Guest networks for temporary access
Using WPA3 security features
Although WPS can save time, modern technology is making it easier and safer to connect without needing it.
Conclusion
Understanding what is WPS button on router and where is the WPS button on my router can help make your Wi-Fi setup quicker and easier. However, balancing convenience with security is crucial.
Pressing a button to establish a connection is convenient, but be cautious, especially if you have a lot of neighbors or your router is in a public area.
If you need more help with setting up your devices or securing your home network, Callroutersupport is always ready to assist. Their professional team ensures your wireless connections are safe, fast, and reliable.
Take the right steps, know your equipment, and enjoy hassle-free wireless connectivity! |
|
| Nazaj na vrh |
|
manishhsol
Vešč uporabnik
Pridružen/-a: 28. apr 25, pon, 13:40
Sporočila: 7
Kraj: alaska
|
 Objavljeno: ponedeljek, 28.04.2025, 13:46 Naslov sporočila: Mmoexp Diablo IV Gold: Use Forgotten Souls Wisely Objavljeno: ponedeljek, 28.04.2025, 13:46 Naslov sporočila: Mmoexp Diablo IV Gold: Use Forgotten Souls Wisely |
 |
|
Appreciating the insight into Diablo IV Gold and Forgotten Souls—wisely used, they enhance gameplay strategies. I’m a seasoned pro at solving tech issues. Transitioning from gaming strategies to tech support—let's explore Canon Printer issues further!
If you're encountering a Canon Printer Error 5100 or support code 5200, you're not alone. Many Canon printer users face these issues from time to time, and understanding how to resolve them is crucial to getting your printer back in working order. Additionally, proper Canon printer setup can prevent these errors from arising in the first place. In this blog, we will take a look at the causes of these errors and guide you through the necessary steps to fix them.
Understanding the Canon Printer Error 5100
The Canon printer error 5100 is a common issue that usually occurs when the printer detects a problem with its cartridge or print head. This error typically happens during printing, causing your printer to stop working and display the error message. The Canon printer error 5100 can be frustrating, but with the right troubleshooting steps, you can get your printer back up and running in no time.
Some common causes of the Canon printer error 5100 include:
Paper Jam or Obstruction: Sometimes, small paper fragments or other objects can get stuck inside the printer, triggering the error. It’s essential to inspect the printer carefully for any blockages and remove them.
Incorrect Cartridge Installation: The Canon printer error 5100 may occur if the ink cartridges aren’t properly installed or are incompatible with your printer model. Make sure that the cartridges are securely in place and that they are the correct model for your specific printer.
Dirty or Faulty Print Head: A dirty or clogged print head can lead to printing issues and trigger the Canon printer error 5100. Cleaning the print head manually or using the printer's self-cleaning function can help resolve this issue.
Software or Driver Issue: Sometimes, outdated or corrupt drivers can cause communication issues between your computer and printer, resulting in errors like the Canon printer error 5100.
What Is Support Code 5200?
Another error that many users encounter is the Support Code 5200 on their Canon printer. This error typically relates to a problem with the ink system or the printer’s print head. The support code 5200 indicates that the printer has encountered an issue that prevents it from functioning correctly, and it needs attention.
The most common causes of the support code 5200 are:
Low Ink or Incorrect Ink Cartridge Installation: If the ink levels are too low or the cartridges are improperly installed, the printer may display the support code 5200. Always ensure that your ink cartridges are full and installed correctly.
Print Head Issues: If the print head is dirty, clogged, or malfunctioning, it could cause the support code 5200 error. Regular maintenance and cleaning of the print head can help prevent this error from occurring.
Electrical Problem or Connection Issue: Sometimes, an issue with the printer’s electrical system or its connection to your computer can trigger the support code 5200 error. Restarting the printer or checking the cables and connections might help resolve this problem.
Canon Printer Setup: Preventing Errors from the Start
The best way to avoid errors like Canon printer error 5100 and support code 5200 is by properly setting up your Canon printer. Ensuring that the printer is configured correctly during the initial setup can go a long way in preventing future issues.
Here’s a guide to help you with your Canon printer setup:
Unbox and Position the Printer: Carefully remove the printer from its box and place it on a flat, stable surface. Ensure the printer has adequate space around it for ventilation and ease of access to paper trays and cartridges.
Install the Ink Cartridges: Follow the instructions provided in the manual to install the ink cartridges properly. Make sure you’re using the correct cartridges for your specific model. Press down gently until the cartridge clicks into place.
Connect the Printer to Power: Plug the printer into a power source and turn it on. Ensure that the printer’s display screen shows no errors and that it is ready for setup.
Connect to Your Computer or Network: Depending on your printer model, you may need to connect it to your computer using a USB cable or via Wi-Fi. If you’re setting up a wireless printer, follow the on-screen instructions to connect to your network.
Install the Printer Software: After connecting the printer, you’ll need to install the necessary software and drivers. This can typically be done by inserting the CD that came with your printer or downloading the latest software from Canon’s official website.
Test Print: Once the printer is set up, print a test page to ensure everything is working as expected. This will help you identify if there are any immediate issues with the printer, such as alignment problems, which could trigger errors like the Canon printer error 5100.
How to Fix Canon Printer Error 5100 and Support Code 5200
Now that you know how to set up your Canon printer and understand what might be causing the Canon printer error 5100 and support code 5200, let’s look at some solutions to fix these issues:
Check for Paper Jams: Open the printer’s cover and check for any paper jams or foreign objects that could be obstructing the printer’s mechanisms. Remove any blockages and ensure that the paper is properly loaded.
Reinstall Ink Cartridges: Remove the ink cartridges and reinstall them, ensuring they are seated properly. Make sure they are not expired or incompatible with your printer.
Clean the Print Head: Use the printer’s built-in cleaning function to clean the print head. If the problem persists, consider manually cleaning the print head by gently wiping it with a soft cloth or using a specialized cleaning solution.
Update Printer Drivers: Outdated or corrupt printer drivers can lead to various errors. Visit Canon’s official website to download and install the latest drivers for your printer model.
Reset the Printer: If the error persists, you can try resetting your printer to its factory settings. This may help clear any software glitches that are causing the Canon printer error 5100 or support code 5200.
Conclusion
Encountering the Canon printer error 5100 or support code 5200 can be frustrating, but with the right knowledge and troubleshooting steps, you can easily resolve these issues. Proper Canon printer setup is also key to preventing these errors from occurring in the first place. Whether it’s a paper jam, cartridge issue, or driver conflict, knowing how to address these common problems will ensure that your printer runs smoothly. With these tips, you can get back to printing without hassle and make sure your Canon printer operates efficiently for all your needs. |
|
| Nazaj na vrh |
|
manishhsol
Vešč uporabnik
Pridružen/-a: 28. apr 25, pon, 13:40
Sporočila: 7
Kraj: alaska
|
 Objavljeno: ponedeljek, 28.04.2025, 13:49 Naslov sporočila: Mmoexp Diablo IV Gold: Use Forgotten Souls Wisely Objavljeno: ponedeljek, 28.04.2025, 13:49 Naslov sporočila: Mmoexp Diablo IV Gold: Use Forgotten Souls Wisely |
 |
|
Appreciating the strategic use of Forgotten Souls in Diablo IV is inspiring! It encourages thoughtful decision-making. I’m experienced in diagnosing tech challenges. Learn how to fix offline and printing issues with your HP Envy series.
Is your HP Envy 6000 Printer Offline? Or perhaps you’re facing connectivity issues with the HP Envy 6400 series offline? If your HP 4520 is not printing, or you’re having trouble with your HP Envy 4500 Troubleshooting, you’re not alone. Printer connectivity and printing issues are common, and they can be caused by a variety of factors. But don’t worry — most problems can be fixed with a few simple troubleshooting steps.
In this blog, we’ll walk you through solutions for some of the most common issues with the HP Envy 6000, HP Envy 6400 series, HP Envy 4500, and the HP 4520 printers. Whether it's an offline issue, connectivity problem, or printing failure, we'll help you get your printer back on track in no time.
Why is Your HP Envy 6000 Printer Offline?
One of the most common issues encountered by HP Envy 6000 printer owners is the printer showing as "offline" in the system, even though the printer is powered on and connected. There are several possible reasons why this might happen, including network connectivity issues, incorrect printer settings, or even problems with the printer’s firmware.
Here are a few steps you can take to resolve the HP Envy 6000 printer offline issue:
Check the Printer’s Connection: Ensure that the printer is correctly connected to your Wi-Fi network. If you're using a wired connection, check the USB cable for any damages. You can also try restarting your router to refresh the connection.
Set Printer to Online Mode: Sometimes, the printer may be set to offline mode intentionally. To set it back to online mode, go to your computer's printer settings, find the HP Envy 6000 printer, and uncheck the “Use Printer Offline” option.
Restart the Printer: A simple restart of the printer can often solve the issue. Turn off the printer, unplug it from the power source for about 30 seconds, and then plug it back in and turn it on.
Update Printer Drivers: Outdated printer drivers can cause communication issues between the printer and your computer. Go to the HP support website to download and install the latest drivers for your HP Envy 6000 model.
Fixing the HP Envy 6400 Series Offline Problem
Another common issue is with the HP Envy 6400 Series Offline problem. This can occur due to a variety of reasons, including network configuration issues, incorrect driver installation, or problems with the printer’s software. If you’re experiencing this issue, here are a few steps to get your printer back online:
Check the Wi-Fi Connection: Ensure that your HP Envy 6400 series printer is connected to the correct Wi-Fi network. You may need to reconnect the printer to your wireless network using the printer’s control panel or the HP Smart app.
Set the Printer to Online Mode: Go to your computer's Control Panel, find the Devices and Printers section, right-click on the HP Envy 6400 series printer, and select “See what's printing.” Under the printer menu, make sure the “Use Printer Offline” option is unchecked.
Restart Your Printer and Computer: Sometimes, restarting both your printer and your computer can resolve the offline issue. Restart both devices and try printing again.
Reinstall Printer Software: If none of the above methods work, uninstall and reinstall the printer software. This will ensure that all drivers are correctly installed and configured.
Troubleshooting Your HP Envy 4500
The HP Envy 4500 is a popular printer model, but like all printers, it can encounter issues from time to time. If you're facing problems like your printer not printing or showing offline, follow these troubleshooting steps for your HP Envy 4500:
Check Ink Levels: Make sure that your ink cartridges are not empty or clogged. If your printer is out of ink or the cartridges are improperly installed, it won’t be able to print. Replace any empty cartridges and reinstall them correctly.
Check for Paper Jams: Paper jams are one of the most common causes of printing issues. Check inside your HP Envy 4500 for any paper or debris stuck in the paper path, and remove it carefully.
Ensure Proper Wi-Fi Connection: If your HP Envy 4500 is connected via Wi-Fi, ensure it’s connected to the correct network. You can verify the connection through the printer’s control panel and the HP Smart app.
Reset the Printer: Resetting your HP Envy 4500 to factory settings can fix many issues, including printing problems. Hold down the reset button for a few seconds and follow the prompts to complete the reset.
Check for Driver Issues: If your printer drivers are outdated, it may fail to communicate with your computer. Go to the HP support website and download the latest drivers for your HP Envy 4500 model.
Why is Your HP 4520 Not Printing?
If your HP 4520 printer is not printing, there could be several reasons why it’s not working as expected. Let’s look at some common causes and solutions for this issue:
Ensure the Printer is Powered On: First, make sure your HP 4520 printer is turned on. It might sound simple, but sometimes we forget to check the basics.
Check the Ink Cartridges: If your HP 4520 printer is not printing, one of the first things to check is the ink cartridges. If the cartridges are empty or improperly installed, your printer won’t be able to print. Replace or reinstall the cartridges if necessary.
Restart the Printer: Sometimes, the HP 4520 may experience minor software glitches. Turn off the printer, unplug it for 30 seconds, and then plug it back in and turn it on again.
Clear the Print Queue: If there are stuck print jobs in your print queue, it can cause the printer to stop printing. Go to your computer’s print queue and cancel any pending jobs, then try printing again.
Reinstall the Printer Drivers: Outdated or corrupted printer drivers can prevent the HP 4520 from printing. Visit the HP website, download the latest drivers for your model, and install them on your computer.
Check the Printer’s Status: If the HP 4520 is showing as offline, follow the steps mentioned earlier to set it back to online mode. This can often fix printing issues.
Conclusion
Whether you’re dealing with an HP Envy 6000 printer offline issue, having trouble with the HP Envy 6400 series offline, troubleshooting an HP Envy 4500, or fixing an HP 4520 not printing problem, the solutions outlined above can help resolve most common printer issues. Regular maintenance, proper setup, and updated drivers are key to keeping your printer working efficiently.
If your printer continues to experience issues, contacting HP customer support might be the best option for further troubleshooting or repairs. By following these steps, you can ensure that your printer remains in top condition and ready to print when you need it most. |
|
| Nazaj na vrh |
|
manishhsol
Vešč uporabnik
Pridružen/-a: 28. apr 25, pon, 13:40
Sporočila: 7
Kraj: alaska
|
 Objavljeno: ponedeljek, 28.04.2025, 13:52 Naslov sporočila: Mmoexp Diablo IV Gold: Use Forgotten Souls Wisely Objavljeno: ponedeljek, 28.04.2025, 13:52 Naslov sporočila: Mmoexp Diablo IV Gold: Use Forgotten Souls Wisely |
 |
|
Great insight on managing Diablo IV Gold with Forgotten Souls—strategy makes all the difference in gameplay! I troubleshoot and fix technical issues with expertise. Now, merging the gaming world with tech solutions, let's dive into troubleshooting HP Envy printers.
If you own any of the HP Envy 4500, HP Envy 4520, HP Envy 5530, or HP Envy 6000 printers, you may have encountered a common issue: the printer not printing. Whether you’re dealing with connectivity problems, driver issues, or something more complex, it can be frustrating when your printer simply refuses to print. Don’t worry, though – most of these problems are fixable with a few easy troubleshooting steps.
In this blog, we’ll walk you through solutions to resolve the HP Envy 4500 Not Printing, HP Envy 4520 not printing, HP Envy 5530 not printing, and HP Envy 6000 not printing issues. By following these steps, you should be able to get your printer up and running again.
Why Your HP Envy 4500 Not Printing?
If your HP Envy 4500 is refusing to print, it could be due to several reasons. Let’s explore some of the most common causes and solutions:
Check for Paper Jams: Paper jams are one of the most common reasons your HP Envy 4500 might not print. Open the printer’s paper tray and carefully check the feed rollers for any stuck paper. Also, check the rear access door to make sure nothing is obstructing the paper path.
Verify Ink Levels: Your HP Envy 4500 will not print if the ink cartridges are empty. Ensure both the black and color ink cartridges are sufficiently filled. Replace the ink cartridges if necessary.
Check Connection Settings: If you’re printing over Wi-Fi or a wired connection, ensure the printer is properly connected to the network. Sometimes, the connection may drop, and your printer may be left in an offline state. Restart your router and reconnect the printer to your network.
Update Printer Drivers: Outdated or corrupted drivers can also cause printing issues. Visit the HP website and download the latest drivers for your HP Envy 4500 model.
Clear the Print Queue: If there are pending jobs in your printer queue, they could be preventing new print jobs from going through. Go to your computer’s print queue and cancel any pending print jobs, then try printing again.
Troubleshooting the HP Envy 4520 Not Printing Issue
If your HP Envy 4520 is also not printing, there are several steps you can take to resolve the issue:
Power Cycle Your Printer: Sometimes, simply turning the printer off and on can solve the problem. Turn off the printer, unplug it for about 30 seconds, then plug it back in and turn it on again.
Check for Ink Cartridge Issues: Make sure the ink cartridges are installed correctly and have enough ink. If the cartridges are installed incorrectly or the ink is low, your HP Envy 4520 will not print.
Reset the Printer: If the printer still refuses to print, you may want to reset it to its factory settings. This can help eliminate any software or connectivity issues that might be causing the problem.
Ensure Correct Printer Settings: If your printer is set to offline mode, it won’t be able to print. In the Devices and Printers section of your computer, make sure your HP Envy 4520 is set to online.
Reinstall Printer Drivers: If none of the above steps work, you might need to reinstall the printer drivers. Go to HP’s support page and download the latest drivers for your HP Envy 4520.
Why is Your HP Envy 5530 Not Printing?
If you own an HP Envy 5530 and are facing printing issues, there could be several reasons why your printer won’t work. Here are a few troubleshooting tips:
Check the Ink Cartridges: As with all HP printers, a lack of ink will prevent your HP Envy 5530 from printing. Check both the black and color ink cartridges to make sure they have enough ink. If they are empty or nearly empty, replace them.
Clear the Paper Jam: Even a minor paper jam can cause your HP Envy 5530 to stop printing. Check the paper feed path and remove any stuck paper carefully.
Restart Your Printer and Computer: A simple restart can often fix minor glitches. Turn off both your HP Envy 5530 and your computer, then power them back on and try printing again.
Check the Wireless Connection: If you’re printing wirelessly, make sure your HP Envy 5530 is connected to the correct network. You can check this from the printer’s control panel or the HP Smart app.
Reinstall Drivers: Outdated or corrupted drivers may cause printing issues. Make sure you download and install the latest drivers for the HP Envy 5530 from the HP website.
Resolving the HP Envy 6000 Not Printing Problem
If you have an HP Envy 6000 printer and it’s not printing, here are some steps you can follow to get it working again:
Check the Printer’s Status: Sometimes, printers appear offline due to incorrect settings. Go to your computer’s Devices and Printers section and check if your HP Envy 6000 is listed as offline. If it is, right-click on the printer and select “Use Printer Online.”
Check for Connectivity Issues: If you’re printing over Wi-Fi, ensure your HP Envy 6000 is connected to the correct network. If necessary, restart your Wi-Fi router and reconnect the printer to the network.
Check Ink Levels and Paper: If your HP Envy 6000 is not printing, check the ink levels and make sure the paper is correctly loaded. Paper jams can also prevent the printer from working, so make sure there’s no paper stuck inside.
Update Printer Drivers: Go to the HP website and ensure you have the latest printer drivers installed for your HP Envy 6000. Updating drivers can resolve many printing issues caused by outdated software.
Restart Your Printer: A simple restart can often fix many printing problems. Power off the HP Envy 6000, unplug it for 30 seconds, then plug it back in and turn it on.
Conclusion
Whether you own an HP Envy 4500, HP Envy 4520, HP Envy 5530, or HP Envy 6000, there are several common reasons why your printer might not be printing. The issue could range from simple problems like ink cartridge issues or paper jams to more complex issues involving connectivity or outdated drivers.
By following the troubleshooting steps outlined above, you should be able to fix the HP Envy 4500 not printing, HP Envy 4520 not printing, HP Envy 5530 not printing, and HP Envy 6000 not printing problems. If the problem persists, don’t hesitate to reach out to HP customer support for further assistance. With the right approach, you can get your HP printer back in action and avoid these frustrating issues in the future! |
|
| Nazaj na vrh |
|
manishhsol
Vešč uporabnik
Pridružen/-a: 28. apr 25, pon, 13:40
Sporočila: 7
Kraj: alaska
|
 Objavljeno: ponedeljek, 28.04.2025, 13:55 Naslov sporočila: Mmoexp Diablo IV Gold: Use Forgotten Souls Wisely Objavljeno: ponedeljek, 28.04.2025, 13:55 Naslov sporočila: Mmoexp Diablo IV Gold: Use Forgotten Souls Wisely |
 |
|
Great insight on using Forgotten Souls wisely in Diablo IV, truly a strategic tip! Managing resources wisely leads to victory, whether in-game or in real life. I’m a specialist in tech repair and problem-solving. As you take control in Diablo IV, similarly managing device security ensures smooth tech experiences.
If you’ve ever received an Apple Security Warning or encountered a security alert on iPhone, it can be concerning, especially if you're unsure whether it's a legitimate notification or a scam. The call Apple support message that might pop up can also leave users wondering if their device has been compromised. It’s important to understand how to handle these alerts effectively to protect your Apple devices and personal data. In this blog, we’ll dive into what these security warnings mean, how to respond, and when it’s appropriate to contact Apple support for assistance.
Understanding the Apple Security Warning Message
An Apple security warning typically indicates that there is an issue with your Apple device’s security settings, or that it may be vulnerable to an external threat. This could be anything from a software bug or outdated security settings to a more serious risk like malware or phishing attempts.
Apple is well known for its robust security measures, but no device is entirely immune to cyber threats. If you encounter a security alert on iPhone, it might appear in different forms: a pop-up message, an email, or a notification within an app. Some of these messages are legitimate and part of Apple’s security protocols, while others are fraudulent attempts by cybercriminals to steal your personal information.
Common Security Alert on iPhone Scenarios
Software Update Notifications: One of the most common reasons for a security alert on iPhone is a notification prompting you to update your operating system. Apple frequently releases security patches to fix vulnerabilities. If you see an alert about a software update, it’s essential to install the update as soon as possible to ensure your device stays protected.
Unfamiliar Activity: If you notice unfamiliar activity, like login attempts from unfamiliar locations or devices, Apple may send you a security warning. These alerts can be sent via email or as a pop-up notification, informing you of suspicious logins to your Apple ID account. If you receive such an alert, it's crucial to review your account activity and change your password.
Phishing Scams: Phishing scams are one of the most dangerous forms of fraudulent alerts. These emails or pop-up messages might look like legitimate Apple security warnings but are designed to trick you into entering your Apple ID credentials or other personal information. If you ever receive an email or notification that asks for sensitive data, be cautious. Apple never asks for this type of information via email or pop-ups.
What to Do When You See a Security Alert on iPhone
If you see a Security Alert on iPhone, it’s important to act quickly but carefully. Here are the steps to follow when you encounter such an alert:
Don’t Click on Links: If the alert comes in the form of a pop-up or email with a link, avoid clicking it immediately. Fraudulent security warnings often contain links that lead to fake websites designed to steal your information. Always access Apple’s official website through your browser if you need to check for updates or account issues.
Check for Official Sources: Look for official Apple sources. Go directly to the Apple Settings app or Apple Support website to verify the status of your device’s security. Never trust alerts that redirect you to third-party websites claiming to offer Apple support.
Update Your Software: If the alert is a legitimate Apple security warning regarding outdated software or a vulnerability, update your device as soon as possible. Apple regularly releases updates that include important security patches. You can do this by going to Settings > General > Software Update.
Review Account Activity: If the warning concerns your Apple ID or iCloud account, sign in to your Apple account and review your recent activity. Check for any unfamiliar devices or sign-ins. If you see something suspicious, immediately change your Apple ID password.
Enable Two-Factor Authentication: To further secure your account, enable two-factor authentication (2FA) for your Apple ID. This adds an extra layer of protection by requiring a verification code sent to your trusted devices whenever someone tries to access your account.
When to Call Apple Support for Help
In some cases, a security alert on iPhone may require assistance from Apple’s technical support team. If you’re unsure about the authenticity of the alert or if the problem persists, it’s a good idea to Call Apple Support. Here are some situations when contacting Apple support may be necessary:
Suspicious Alerts: If you receive a suspicious security alert that seems out of place and doesn’t come from official Apple sources, it's best to call Apple support. They can help verify whether the alert is legitimate or a scam.
Persistent Software Issues: If you’ve received multiple Apple security warnings and software updates do not resolve the issue, it could indicate a deeper issue with your device’s security settings. Apple support can guide you through advanced troubleshooting steps or offer solutions.
Apple ID Compromise: If you believe your Apple ID has been compromised due to unusual activity or unauthorized access, call Apple support immediately. They will help you secure your account and investigate the issue.
Persistent Device Performance Issues: Sometimes, persistent performance issues like slowdowns or strange behavior may be tied to underlying security threats. Apple support can help identify and address any security concerns affecting your device’s performance.
How to Contact Apple Support
If you decide to call Apple support for assistance, here are a few ways you can get in touch:
Apple Support App: Download the Apple Support app from the App Store for easy access to troubleshooting guides and contact options.
Website: Visit Apple’s official support website and use the “Contact Us” option to get assistance. You can schedule a call or chat with an Apple technician.
Phone Number: You can call Apple Support at the official phone number for your region. Apple’s customer service team can provide personalized help with your issue.
Apple Store: If you prefer in-person assistance, you can visit your nearest Apple Store and speak with an Apple technician who can assist you with troubleshooting.
Conclusion
Receiving an Apple security warning or a security alert on iPhone can be unsettling, but it’s important not to panic. By understanding the nature of these warnings and following the necessary steps, you can safeguard your devices and personal data. Remember to stay cautious, verify the authenticity of alerts, and make use of official Apple resources.
If you ever find yourself in doubt or facing persistent issues, don’t hesitate to call Apple support. Their team of experts is available to help you resolve security concerns and ensure your Apple devices remain protected from threats. Stay vigilant, and keep your devices up to date to avoid security risks in the future. |
|
| Nazaj na vrh |
|
manishhsol
Vešč uporabnik
Pridružen/-a: 28. apr 25, pon, 13:40
Sporočila: 7
Kraj: alaska
|
 Objavljeno: ponedeljek, 28.04.2025, 13:58 Naslov sporočila: Mmoexp Diablo IV Gold: Use Forgotten Souls Wisely Objavljeno: ponedeljek, 28.04.2025, 13:58 Naslov sporočila: Mmoexp Diablo IV Gold: Use Forgotten Souls Wisely |
 |
|
Appreciating the advice on using Forgotten Souls wisely in Diablo IV—strategic choices inspire powerful gameplay decisions! Merging seamlessly with understanding troubleshooting YouTube TV issues during NFL games—optimize both gaming and streaming experiences.
If you're a fan of NFL games and rely on YouTube TV to catch all the action, it can be incredibly frustrating when the app crashes, displays a black screen, or buffers during crucial moments. Many users have experienced these issues, especially when streaming live events like NFL games. In this blog, we’ll explore some of the common problems with the YouTube TV app crashing during NFL games, YouTube TV black screen, YouTube TV buffering, and how to troubleshoot these problems to ensure a smoother streaming experience.
Why Does YouTube TV App Crashes During NFL Games?
If you’re experiencing the YouTube TV app crashing during NFL games, it could be due to several reasons. Streaming live sports like the NFL often requires high-quality video and stable internet connections, both of which can be disrupted easily. Here are a few potential causes:
High Traffic: Major events like NFL games draw millions of viewers at once. This spike in traffic can overwhelm the servers, causing the app to crash or freeze, especially during high-demand games like playoffs or the Super Bowl.
Device Compatibility Issues: Sometimes the issue lies with the device you're using to stream the game. Older versions of devices or software might not be optimized for newer updates to YouTube TV, causing crashes during heavy streaming sessions.
Outdated App or System Software: If you haven’t updated your YouTube TV app or the operating system on your device, this could lead to crashes. App developers frequently release updates to improve performance and fix bugs, especially after major events like NFL games.
Internet Connection Issues: Poor or unstable internet connections can cause your device to fail while trying to load live content, especially if your network can’t handle high-definition video streaming.
Fixing the YouTube TV Black Screen
Another common problem that NFL fans experience during streaming is the YouTube TV Black Screen. This is often frustrating since the audio may still be playing, but the video feed is completely black. There are several possible reasons for this issue, and fortunately, there are fixes:
Check Your Internet Connection: A weak or unstable internet connection is one of the most common causes of the YouTube TV black screen. Ensure that your internet speed is sufficient for streaming high-quality videos. For HD streaming, a minimum download speed of 3 Mbps is recommended, but for 4K streaming, you may need at least 25 Mbps.
Clear Cache or Reinstall the App: If your device's cache is full, it might cause issues with video playback, leading to a black screen. Try clearing the cache on your device or reinstalling the YouTube TV app to resolve the problem.
Device Restart: Sometimes, a simple device restart can solve the issue of a YouTube TV black screen. Close the app, turn off your device, wait a few seconds, and then restart it. Open the app again to see if the issue persists.
Update the App: Ensure that both the YouTube TV app and your device’s operating system are updated to the latest versions. Software updates often include bug fixes and performance improvements that can resolve the black screen issue.
How to Fix YouTube TV Buffering
YouTube TV Buffering is another frustrating problem that often occurs during live events like NFL games, leading to interruptions in the viewing experience. Here are some possible reasons for buffering and tips to fix it:
Slow Internet Speeds: One of the main reasons for YouTube TV buffering is slow internet speeds. Video buffering occurs when the app can’t download the video fast enough to keep up with the stream. Ensure that your internet speed meets the necessary requirements for streaming. For HD, speeds of 3 Mbps or higher should suffice, but if you're streaming 4K content, you may need 25 Mbps or more.
Reduce Other Device Usage: If multiple devices are connected to your network and using up bandwidth (like streaming movies, gaming, or downloading large files), it could cause YouTube TV buffering. Try reducing the load on your network by disconnecting other devices or pausing heavy internet usage while you stream.
Adjust Stream Quality: If your internet speed is not sufficient to stream in high quality, you can adjust the video quality in the YouTube TV settings. Lowering the video quality to standard definition (SD) can help reduce buffering if you're on a slower internet connection.
Close Other Apps: Running other apps or programs on your streaming device can take up system resources and interfere with the smooth operation of YouTube TV. Close unnecessary apps to free up memory and processing power.
Use a Wired Connection: If you're using Wi-Fi, consider switching to a wired connection. Ethernet connections are generally more stable and offer faster speeds, which can significantly reduce YouTube TV buffering.
Exploring YouTube TV Add-ons
If you're an NFL fan, you might also be interested in the YouTube TV Add-ons available to enhance your streaming experience. These add-ons can offer additional channels, content, and features that might be beneficial during the NFL season.
Sports Networks: Add-ons such as NFL RedZone, which gives you access to live NFL games, and additional sports networks like ESPN or FS1 can be helpful for avid fans. These add-ons ensure you don’t miss out on any action, especially during important games.
Premium Channels: If you want to access additional sports content or exclusive NFL shows, YouTube TV add-ons offer access to premium channels like HBO Max or Showtime. These channels can provide more in-depth analysis, documentaries, and exclusive coverage of the NFL.
Cloud DVR: For NFL fans who like to record games for later viewing, YouTube TV add-ons include cloud DVR services that allow you to store and replay games whenever you want, even if you miss the live broadcast.
Additional Sports Channels: Other add-ons like NBA League Pass or MLB Extra Innings allow you to follow your favorite sports teams year-round. This can be an excellent addition for fans who follow other sports outside of the NFL.
Conclusion
While YouTube TV app crashing during NFL games, YouTube TV black screen, and YouTube TV buffering can be frustrating, most of these issues can be resolved with a few troubleshooting steps. Ensuring a stable internet connection, keeping your app updated, and adjusting your device’s settings can improve your streaming experience.
If you’re looking for additional features, YouTube TV add-ons like NFL RedZone, premium channels, and cloud DVR can enhance your experience and make it even easier to catch every NFL game. By following these tips, you can enjoy seamless NFL streaming and say goodbye to those annoying interruptions.
Whether you’re facing buffering or app crashes, don’t let technology get in the way of enjoying your favorite sports. Keep your app updated, manage your network properly, and you’ll be back in action without missing a single touchdown! |
|
| Nazaj na vrh |
|
manishhsol
Vešč uporabnik
Pridružen/-a: 28. apr 25, pon, 13:40
Sporočila: 7
Kraj: alaska
|
 Objavljeno: ponedeljek, 28.04.2025, 14:01 Naslov sporočila: Mmoexp Diablo IV Gold: Use Forgotten Souls Wisely Objavljeno: ponedeljek, 28.04.2025, 14:01 Naslov sporočila: Mmoexp Diablo IV Gold: Use Forgotten Souls Wisely |
 |
|
Appreciating your insights on wisely using Forgotten Souls in Diablo IV, it truly encourages strategy! By the way, understanding legal nuances in property and intellectual property law in India is equally vital.
In India, legal disputes related to property and intellectual property are becoming increasingly complex. Whether it's a land dispute or matters concerning intellectual property rights, hiring a specialized lawyer is essential to navigate these issues efficiently. In this blog, we will delve into the critical roles of a property lawyer and an intellectual property lawyer, exploring their responsibilities and how they assist in resolving land disputes and safeguarding intellectual property in India.
What is a Property Lawyer?
A Property Lawyer is a legal professional who specializes in dealing with real estate and property-related issues. They offer legal advice and services concerning the ownership, buying, selling, leasing, and transfer of property. Their expertise includes addressing conflicts that arise over property rights, contracts, or ownership, as well as ensuring that legal documentation like sale deeds, agreements, and titles are properly executed.
In India, real estate transactions are governed by various laws, such as the Transfer of Property Act, 1882, and the Indian Easements Act, 1882. The property lawyer ensures that all legalities are complied with and offers advice on how to avoid potential disputes during property dealings.
The Importance of an Intellectual Property Lawyer
An intellectual property lawyer deals with legal matters concerning the ownership and protection of intellectual property (IP). Intellectual property includes patents, trademarks, copyrights, and trade secrets. These intangible assets hold significant value, and safeguarding them is essential for businesses and individuals alike. In India, IP laws are governed by statutes such as the Patents Act, 1970, the Trade Marks Act, 1999, and the Copyright Act, 1957.
An intellectual property lawyer provides assistance in registering intellectual property, defending against infringement, licensing, and enforcing IP rights. They also handle disputes regarding patent rights, trademark violations, or unauthorized use of copyrighted material. In an age where businesses rely heavily on innovation and branding, the role of an intellectual property lawyer has become more crucial than ever.
Common Land Disputes in India
Land Disputes in India are widespread and often involve various parties, including individuals, real estate developers, government authorities, and private entities. These disputes can arise due to unclear land titles, fraudulent transactions, encroachments, or family disputes. Some common types of land disputes in India include:
Title Disputes: These occur when there is confusion regarding the rightful owner of a piece of land. Lack of proper documentation or fraud in property transactions may lead to disputes over land titles.
Inheritance and Family Disputes: Often, land ownership becomes the subject of conflict between family members, especially when there is no clear will or when heirs disagree on the division of property.
Encroachment: This occurs when an individual or entity unlawfully occupies someone else’s property. Encroachments are common in both urban and rural areas and can lead to lengthy legal battles.
Landlord-Tenant Disputes: Disputes between landlords and tenants, especially regarding rent, property maintenance, or eviction, are frequent. These disputes are often resolved in rental tribunals.
Land Acquisition Disputes: When the government acquires land for public use, landowners may challenge the acquisition process or seek higher compensation.
In such situations, a property lawyer can play an essential role in offering guidance and representing clients in court. They help resolve land disputes through negotiations, mediation, or litigation. The lawyer will also assist in conducting property title checks, ensuring compliance with local laws, and providing legal support to safeguard a client's property rights.
How Can a Property Lawyer Help in Land Disputes in India?
When dealing with land disputes, a property lawyer offers numerous services to resolve the issue efficiently. Here are some key ways in which a property lawyer can help:
Document Verification: One of the first tasks a property lawyer performs is to verify the authenticity of property documents. This includes sale deeds, power of attorney, land titles, and possession certificates. They will ensure that all documents are in order and help avoid future disputes related to property ownership.
Negotiation and Mediation: Instead of resorting to a court battle, a property lawyer can negotiate and mediate with opposing parties. Often, disputes can be resolved amicably through discussions, saving both time and money.
Filing a Lawsuit: If a dispute cannot be resolved through negotiation, a property lawyer can file a lawsuit in the appropriate court. They will represent the client in property-related matters and fight for their legal rights.
Advising on Land Use and Zoning Laws: If a dispute concerns land use, zoning, or local government regulations, a property lawyer will offer advice on compliance with municipal and state laws to avoid legal conflicts in the future.
Role of an Intellectual Property Lawyer in Protecting Innovation
In a competitive business world, intellectual property (IP) is a valuable asset. An Intellectual Property Lawyer plays a crucial role in ensuring that creators, inventors, and businesses protect their intellectual creations. The lawyer handles various aspects of intellectual property protection, such as:
Patent Registration: If an individual or company has developed a unique product, an intellectual property lawyer will help them file for a patent to protect their invention. Patents prevent others from making, using, or selling the invention without permission.
Trademark Protection: A trademark is a distinctive symbol, word, or logo used to identify a brand or product. An intellectual property lawyer assists in trademark registration, ensuring exclusive rights to the logo, brand name, or product name.
Copyright Registration: For creators of original content such as music, books, films, and art, copyright registration is essential. An intellectual property lawyer helps in registering copyrights and defending against infringement.
Trade Secrets: In cases where confidential business information is at risk of being leaked or stolen, an intellectual property lawyer helps protect trade secrets through non-disclosure agreements (NDAs) and other legal means.
Dispute Resolution: If intellectual property rights are infringed upon, an intellectual property lawyer will take action against the violators through cease-and-desist notices, negotiations, or litigation.
Conclusion
In India, legal issues related to property and intellectual property are complex and require the expertise of specialized lawyers. Whether you are dealing with land disputes or protecting your business's intellectual assets, a property lawyer or an intellectual property lawyer can offer valuable support.
A property lawyer ensures the smooth transfer of property, resolves ownership disputes, and ensures legal compliance with land-related laws. Similarly, an intellectual property lawyer safeguards innovations, protects trademarks, and defends against infringement.
If you are facing Land Disputes in India or need help with intellectual property issues, consulting with the right legal professional can make a significant difference. Their expertise will help you navigate these challenges efficiently, ensuring that your rights are upheld and protected. |
|
| Nazaj na vrh |
|
manishhsol
Vešč uporabnik
Pridružen/-a: 28. apr 25, pon, 13:40
Sporočila: 7
Kraj: alaska
|
 Objavljeno: ponedeljek, 28.04.2025, 14:05 Naslov sporočila: Mmoexp Diablo IV Gold: Use Forgotten Souls Wisely Objavljeno: ponedeljek, 28.04.2025, 14:05 Naslov sporočila: Mmoexp Diablo IV Gold: Use Forgotten Souls Wisely |
 |
|
Appreciating the wisdom of using Forgotten Souls wisely in Diablo IV—it inspires strategic gameplay choices. Similarly, choosing portable control rooms wisely offers great benefits for practical solutions and structures.
In today's rapidly evolving world, businesses and individuals alike are looking for solutions that offer both flexibility and convenience. Portable control rooms 8x6x8 feet online and other portable units, such as storage units and changing rooms, are becoming increasingly popular for their versatility and practicality. Whether you're managing a construction site, need extra storage space, or require a mobile changing room, purchasing these units online can be a cost-effective and efficient choice. In this blog, we will explore the various advantages of purchasing a portable storage unit 8x4x8 feet online, a portable storage unit 8x6x8 feet online, and a portable changing room 8x4x8 feet online.
Why You Should Buy Portable Control Room 8x6x8 Feet Online
A portable control room 8x6x8 feet online is an excellent solution for businesses that need a temporary space for managing operations on a construction site or for use in remote areas where traditional office setups are not feasible. These compact structures are designed to be easy to transport and assemble, making them ideal for various industries.
Flexibility in Location: The primary advantage of a portable control room 8x6x8 feet online is the flexibility it provides in terms of location. Whether you need a temporary workspace for a construction project or a mobile command center for event management, these control rooms can be set up almost anywhere. Their portability ensures that your operations are not hindered by a fixed location, giving you the freedom to move your workspace as needed.
Cost-Effective: Setting up a traditional office or control room can be expensive, especially when considering the cost of land, construction, and utilities. A portable control room 8x6x8 feet online offers a more affordable solution by eliminating many of these costs. Additionally, it can be moved to different sites as needed, saving you money on long-term leases or property maintenance.
Security and Privacy: Many businesses require secure spaces to conduct operations, especially in high-risk industries. A portable control room 8x6x8 feet online offers a secure environment for staff to work, protecting sensitive information and equipment. These units can be fitted with high-quality locks and security systems, ensuring that your operations remain protected.
The Advantages to Buy Portable Storage Unit 8x4x8 Feet Online
Whether you need extra storage space for your home, office, or business, a portable storage unit 8x4x8 feet online can provide a convenient and affordable solution. Here are some benefits of opting for a portable storage unit 8x4x8 feet online:
Space Efficiency: A portable storage unit 8x4x8 feet online is an excellent choice for those who need extra storage space without taking up too much room. This compact unit provides sufficient storage capacity while maintaining a manageable size, making it suitable for smaller properties or businesses with limited space.
Easy Accessibility: One of the main advantages of a portable storage unit 8x4x8 feet online is the convenience it offers. These units can be delivered directly to your location, allowing you to easily load and unload items without needing to travel to a distant storage facility. You can access your belongings at any time, making it perfect for both short-term and long-term storage needs.
Weatherproof and Secure: Portable storage units 8x4x8 feet online are built to withstand the elements, providing weatherproof storage for items that need protection from rain, wind, or extreme temperatures. Additionally, these units come with secure locking mechanisms to ensure that your belongings are safe and protected from theft or vandalism.
Why You Should Consider to Buy Portable Storage Unit 8x6x8 Feet Online
For those who need more space, a portable storage unit 8x6x8 feet online offers additional storage capacity compared to the smaller 8x4x8 feet version. This unit is perfect for individuals or businesses that need to store larger items or a greater quantity of goods.
Larger Capacity: The portable storage unit 8x6x8 feet online offers a larger storage space, making it ideal for businesses with more inventory or individuals who need to store large furniture, equipment, or seasonal items. It provides ample room while still maintaining portability.
Mobile and Convenient: Just like the smaller model, the portable storage unit 8x6x8 feet online can be easily transported to your desired location. Whether you need to move your storage unit to a different site or simply need a temporary storage solution during renovations, this unit provides flexibility and convenience.
Cost-Effective for Businesses: For businesses, the portable storage unit 8x6x8 feet online is a cost-effective solution for temporary storage needs. Whether you're expanding your inventory, undergoing office renovations, or need additional space during peak seasons, this unit offers an affordable way to store items without committing to a long-term lease on a commercial storage facility.
The Convenience of Buy Portable Changing Room 8x4x8 Feet Online
A portable changing room 8x4x8 feet online is another versatile unit that can be used for a variety of purposes. Whether you're hosting an event, working in construction, or providing facilities for athletes, a portable changing room 8x4x8 feet online can offer a private, convenient space for people to change clothes, freshen up, or prepare for work.
Portable and Easy to Transport: As with the other units, a portable changing room 8x4x8 feet online is easy to transport, which makes it ideal for temporary use at outdoor events or remote job sites. It can be set up quickly and moved as needed, ensuring that your guests, employees, or clients have access to the facilities they need.
Privacy and Comfort: The portable changing room 8x4x8 feet online provides a private and secure environment for individuals to change clothes without worrying about exposure or discomfort. These units are equipped with doors, ventilation, and lighting, ensuring a comfortable experience.
Cost-Effective for Events and Worksites: Renting a permanent building for changing rooms at an event or worksite can be costly. By opting for a portable changing room 8x4x8 feet online, you save money on long-term infrastructure and only pay for the space you need for the duration of your event or project.
Conclusion
Purchasing a portable control room 8x6x8 feet online, a portable storage unit 8x4x8 feet online, a portable storage unit 8x6x8 feet online, or a portable changing room 8x4x8 feet online is an excellent solution for individuals and businesses looking for cost-effective, flexible, and convenient space solutions. These units provide privacy, security, and mobility, making them ideal for various industries, events, and personal use.
Whether you're in need of additional storage space, a mobile office or control room, or temporary changing facilities, these portable units are designed to meet a wide range of needs. With the ease of purchasing online, you can have your portable unit delivered directly to your location, ready for use. So, consider buying a portable unit that suits your needs today and enjoy the convenience and versatility they offer. |
|
| Nazaj na vrh |
|
|
|
V tem forumu ne moreš dodajati novih tem
V tem forumu ne moreš odgovarjati na teme
V tem forumu ne moreš urejati svojih sporočil
V tem forumu ne moreš brisati svojih sporočil
V tem forumu ne moreš glasovati v anketi
|
|